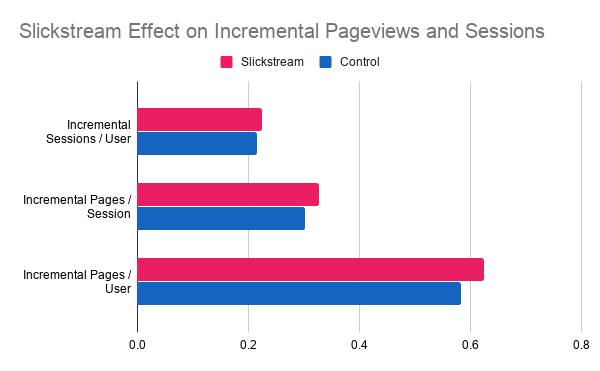Enable Slickstream Event Tracking Using Google Tag Manager (GTM)
WARNING: This is an advanced tutorial that should only be used by developers for sites that use Google Tag Manager (GTM) as the exclusive method for tracking Google Analytics of UA and/or GA4 properties.
If you use Google Tag Manager (GTM) as the exclusive method for tracking Google Analytics (no other Google Analytics (GA) scripts running on your site), your developer can follow these instructions to create new event tracking Triggers, Variables, and Event tags so you can track Slickstream Events in Google Analytics.
NOTE: If you are running both a separate GA script (gtag.js or analytics.js) and Google Tag Manager script on your site, Slickstream will prioritize your GA script to send Slickstream events and the GTM events detailed below will not be sent.
1. Log in to your Google Tag Manager account and select the appropriate container.
2. Create a new trigger:
a. Click on "Triggers" in the left sidebar menu.
b. Click on "New" to create a new trigger.
c. Name the trigger "Slickstream Event Trigger".
d. Click on "Trigger Configuration" and select "Custom Event" as the trigger type.
e. Set the "Event name" field to "slickstream_event".
f. Set "This trigger fires on" to "All Custom Events".
g. Click on "Save" to save the trigger.
3. Create variables for event data:
a. Click on "Variables" in the left sidebar menu.
b. Click on "New" to create a new variable.
c. Name the variable "DLV - Slickstream Event Action" and click on "Variable Configuration".
d. Select "Data Layer Variable" as the variable type.
e. Set the "Data Layer Variable Name" field to "slickstream_event_data.event_action".
f. Ensure that the version dropdown is set to version 2
g. Click on "Save" to save the variable.
h. Repeat steps a-g three more times with the following variable names and keys:
Name: “DLV - Slickstream Event Label” key: “slickstream_event_data.event_label”
Name: “DLV - Slickstream Event Category” key: “slickstream_event_data.event_category”
Name: “DLV - Slickstream Event Value” key: “slickstream_event_data.value”
4. Create a Universal Analytics (UA) event tag:
a. Click on "Tags" in the left sidebar menu.
b. Click on "New" to create a new tag.
c. Name the tag "UA - Slickstream Event".
d. Click on "Tag Configuration" and select "Universal Analytics" as the tag type.
e. Set the "Track Type" to "Event".
f. Set "Category" to "", "Action" to "", "Label" to "", and "Value" to "".
g. Select your desired Google Analytics Settings variable or set the "Tracking ID" manually.
h. Click on "Triggering" and select the "Slickstream Event Trigger" created in step 2.
i. Click on "Save" to save the tag.
5. Create a Google Analytics 4 (GA4) event tag:
a. Click on "Tags" in the left sidebar menu.
b. Click on "New" to create a new tag.
c. Name the tag "GA4 - Slickstream Event".
d. Click on "Tag Configuration" and select "GA4 Event" as the tag type.
e. Set the "Event Name" to "".
f. Click on "Add row" under "Event Parameters" and set the "Parameter Name" to "event_category" and "Value" to "". Click "Add Row".
g. Repeat step f to add two more rows with the following Key-Value pairs:
- Parameter Name: "event_action", Value: ""
- Parameter Name: "event_label", Value: ""
h. Select your desired GA4 Configuration Tag or set the "Measurement ID" manually.
i. Click on "Triggering" and select the "Slickstream Event Trigger" created in step 2.
j. Click on "Save" to save the tag.
6. Publish your changes:
a. Click on "Submit" in the upper right corner.
b. Add a version name and description (optional) and click on "Publish".
Now, whenever a custom event with the value "slickstream_event" is triggered, the configured UA and GA4 event tags will send the Slickstream events with the specified parameters.